Создание GiF анимации
В этом разделе сайта мы расскажем как можно подробнее о создание GiFанимации. Создание GiF анимации процесс не очень сложный, но всё же есть смысл постараться. После того, как Вы создали хотя бы одну анимацию, Вам станет проще продолжить создание GIf анимации самостоятельно.
Создание GiF анимации > Сверкающая звезда
В этом Фотошоп уроке мы сделаем анимацию "Сверкающая звезда".
Вот что получится в результате:
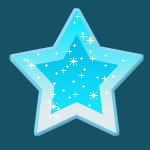
Шаг 1.
Создайте новый документ размерами 150x150 пикселей, фон залейте темно-голубым цветом.
Выберите инструмент  , далее из списка выберите фигуру звезды, как показано на рисунке. Цвет для звезды (77DAFF) , далее из списка выберите фигуру звезды, как показано на рисунке. Цвет для звезды (77DAFF)
Зажмите Ctrl и кликните по звезде в палитре слоев.
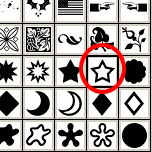 и и 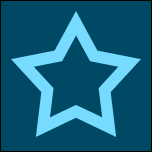
Далее перейдите в меню Выделение - Модификация - Расширить (selection >> modify > expand) установите параметр 3 , затем создайте новый слой (поверх слоя с фигурой) и залейте выделение вот таким цветом 9FD7ED.
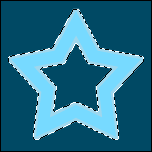
Шаг 2.
Снимите выделение Ctrl + D
Нажмите на  внизу палитры слоев, выберите стиль "Тиснение" (Bevel and emboss). Примените такие настройки: внизу палитры слоев, выберите стиль "Тиснение" (Bevel and emboss). Примените такие настройки:
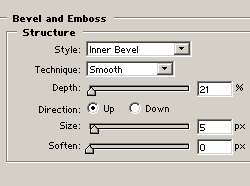
Шаг 3.
Вот так должна выглядеть ваша звездочка.
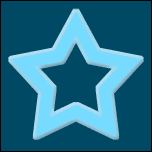
Шаг 4.
Создайте новый слой.
Установите цвета: 05E7FF - основной, E0EBEC - фоновый.
Загрузите выделение (Ctrl + клик по первой звезде в палитре слоев) Возьмите линейный градиент  и проведите его сверху вниз, как показано на рисунке а). и проведите его сверху вниз, как показано на рисунке а).
Далее, возьмите  и щелкните по темной области внутри звезды. и щелкните по темной области внутри звезды.
Установите цвета: 00B9E7- основной, 15E8FF - фоновый.
Проведите новый градиент как показано на рисунке б)
а) 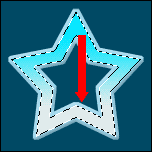 б) б) 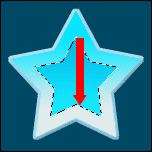
Вот что должно получиться:
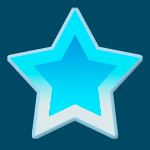
Шаг 5.
Теперь мы приступаем к созданию крошечных звездочек.
Создайте новый слой. Масштабируйте изображение.
Далее возьмите  установите заданный размер 3x1 px. установите заданный размер 3x1 px.
Сделайте выделение и залейте белым цветом. На этом же слое таким же образом, только размер будет теперь 1x3 px, создайте вертикальную палочку. Этот крестик будет маленькой звездочкой.
 и и 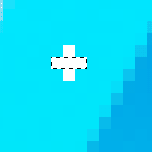
Создайте новую группу, назовите "мал1" и поместите туда слой со звездочкой.
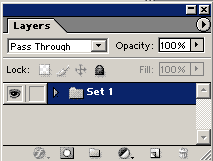
Шаг 6.
Теперь нужно эту малявку дублировать и разместить на звездочке. Способ: кликните по ней, зажмите Alt и переместите.
Все эти слои со звездочками находятся в одной папке.
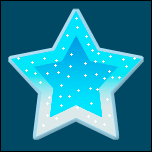
Шаг 7.
Для анимации мы будем создавать 3 кадра, поэтому сейчас нужно сделать 3 группы слоев, где звезды будут находиться в разных положениях.
Дублируйте папку со звездочками, назовите "мал2". Удалите из нее все слои, кроме одного. Этот слой продублируйте, причем звездочки размещайте на других местах.
Повторите действия для третьей папки.
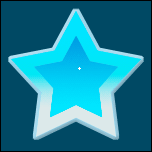 и и 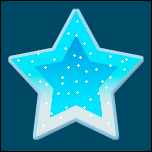
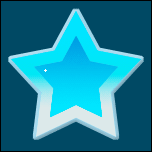 и и 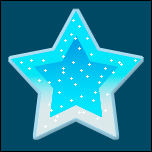
Шаг 8.
Теперь у вас три папки с маленькими звездочками: "мал1", "мал2", "мал3", в каждой папке звездочки расположены по-разному.
На новом слое нарисуйте звездочку больше размером. Затем создайте снова группу назовите "средняя1", переместите новую звезду в эту группу. На время отключите видимость групп "мал2" и "мал3"
Вы уже догадываетесь, что нужно делать дальше! Дублировать, размещать, а потом создавать еще две папки: "средняя2" и "средняя3"
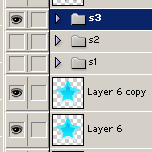 и и  и и 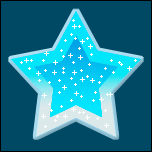
Шаг 9.
Теперь у вас 6 папок: 3 с маленькими звездами, 3 со средними.
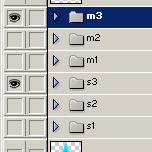
Шаг 10.
Мы уже на финишной прямой!
Создайте на новом слое звезду еще больше, измените ей немного форму - добавьте диагональные линии. Переместите ее в группу под именем "бол1", потом также создайте группы "бол2", "бол3".
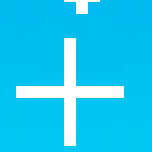 и и 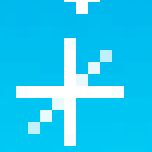 и и 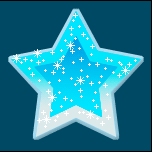
Шаг 11.
Сохраните файл в формате Фотошоп (.psd) и откройте его в Image Ready. Откройте палитру "Анимация" через меню Окно, если ее нет на рабочем пространстве.
Пока у вас там высветится только один кадр.
Перейдите в палитру слоев и отключите глазики напротив папок: "мал2", "мал3", "средняя2", "средняя3", "бол2", "бол3", оставьте только у "мал1", "средняя1", "бол1"
Создайте новый кадр  и в нем оставьте видимыми только "мал2", "средняя2", "бол2" и в нем оставьте видимыми только "мал2", "средняя2", "бол2"
То же самое для 3-го кадра:  и в нем оставьте видимыми только "мал3", "средняя3", "бол3" и в нем оставьте видимыми только "мал3", "средняя3", "бол3"
 и и 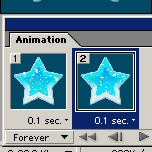
и
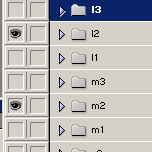 и и 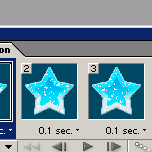
Шаг 12.
Установите время на 0,1 сек.
Далее переходите в меню Файл - Сохранить опитимизированный как... выбираете тип файла "Только изображения" (.gif) - Images Оnly(.gif) - Сохранить
Готово! Вы теперь можете поэкспериментировать с другими фигурами и формами блесток.
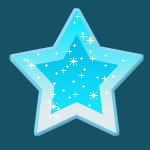
|